
Notação esperta com o Sibelius. Conheça o software e suas características.
O Sibelius atualmente é distribuído pela Avid. Há 3 versões: a First, limitada a 4 instrumentos, a simplesmente Sibelius, para até 16 instrumentos e a Ultimate, sem limite de instrumentos. Para os atuais candidatos a produtor, um editor de partitura e tablaturas pode parecer muito técnico, mas para quem pretende gerenciar instrumentistas – mesmo não o sendo – é um item muito importante em um home studio, seja pelo simples fato de gerar partituras para agilizar e acelerar o processo das tomadas de som, seja para registrar as composições autorais, passando por arranjos e ensaios.
Apresenta recursos bem úteis, como a possibilidade de configurar teclados e guitarras controladores, barramento IAC e outros itens presentes em qualquer setup funcional do século 21. Permite a exportação de áudio, vídeo (partituras animadas até em full HD), PDF, gráficos, xml, MIDI e formatos de versões anteriores do Sibelius. Um plug-in de navegador – Avid Scorch – permite alguns procedimentos em arquivos do programa sem a sua instalação, como tocar, transpor, trocar timbres, salvar e imprimir.

Talvez devido à forma da sua GUI como uma fita (Ribbon), o Sibelius é estranhado por iniciantes. O software é bastante completo, e vale a pena entender seu funcionamento, para se fazer uma opção antes de escolher entre vários editores. Sua biblioteca de timbres é bem razoável, o suficiente para preparar partituras de estudo para os músicos envolvidos nos projetos de estúdios domésticos, médios e profissionais. Os preços variam desde uma versão anual de 100 dólares até uma versão Ultimate perpétua por 600 dólares.
A versão Ultimate vem com os interessantes PhotoScore, que permite escanear partituras impressas e manuscritas para o formato do Sibelius, e o AudioScore, que gera partituras a partir de arquivos ou tomadas de áudio e MIDI. Não espere milagres como capturar apogiaturas ou bending notes rabiscadas em papel de pão, ou criar uma parte do ronco do seu avô depois da macarronada de domingo. Mas estes aplicativos podem facilitar a vida de alguns produtores musicais, pelo menos os que sabem ler e escrever música.
O Guia de Referência é o manual do programa, o caminho completo para todos os recursos do Sibelius. Para explicações sobre os recursos mais básicos do software, e quando se familiarizar com o programa, você provavelmente vai achar que é mais fácil usar os tutoriais, que podem ser encontrados em File -> Help dentro do programa. O Guia de Referência existe como PDF, e como impresso opcional, que pode ser baixado da Avid, seu atual distribuidor, em vários idiomas, inclusive o português.
Os capítulos e tópicos
O Guia de Referência está dividido em 11 capítulos, correspondentes às 11 abas no topo da janela do Sibelius, contendo sub-temas. Você vai encontrar uma lista de todos esses tópicos em Contents, além encontrar no Index informações sobre áreas específicas do programa. Confira o Visual Index se você sabe qual é sua dúvida, mas você não sabe como é chamado o assunto. O Glossary explica termos musicais e técnicos.
Referências na tela
Para iniciar o Guia de Referência na tela do Sibelius, clique no botão❓no final do lado direito da barra superior, ou no Help na guia File, ou digite um dos atalhos F1 (Win) ou ⌘? (Mac).
Qualquer que seja o seu aplicativo de computador para visualizar arquivos PDF irá se abrir – no Windows isso é normalmente o Adobe Reader, e no Mac é normalmente o Preview – e o Guia de Referência com as instruções aparecerá na tela. Para navegar pelo guia na tela de referência, você pode usar os bookmarks Edit -> Find funcionalidades incorporadas ao Adobe Reader e ao Preview.
Bookmarks são como uma tabela de conteúdo que você pode ter aberta ao lado do documento que está lendo, o que lhe permite saltar para qualquer capítulo, tópico ou até mesmo sub-tópicos no Guia de Referência. Para mostrar os bookmarks:
* No Adobe Reader, escolha View -> Navigation Panels -> Bookmarks; um painel como o mostrado abaixo, à esquerda aparecerá no lado esquerdo da sua tela
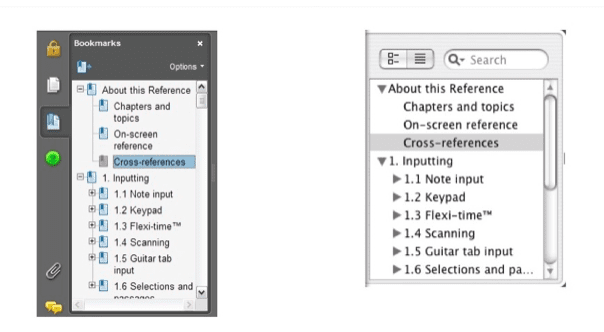
Na visualização no Mac, selecione View -> Sidebar -> Show Sidebar; e um painel como o mostrado acima, à direita irá deslizar para fora do lado direito da janela.
Para pesquisar dentro do guia na tela de referência, use Edit -> Find ou, alternativamente:
* No Adobe Reader, você pode simplesmente digitar na caixa Find na barra de ferramentas mostrada abaixo, à esquerda, e em seguida, usar os botões próximo e anterior de resultados para saltar para a frente e para trás .
No Preview do Mac, você pode digitar na caixa Search, mostrada abaixo à direita, e clicar na lista de resultados para avançar e retroceder.
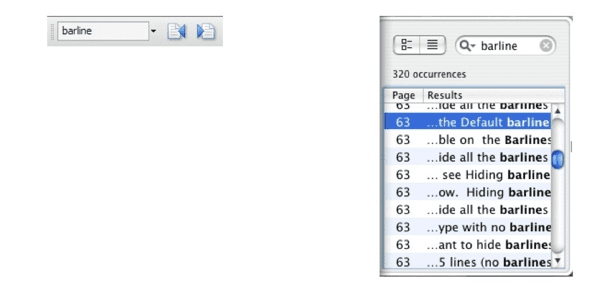
Tipografia e referências cruzadas
Os nomes das teclas do computador, menus e diálogos são escritos em negrito.
A principal forma em que se encontra comandos em Sibelius é através da ribbon (fita), uma faixa larga de botões de comando que aparece no topo da tela quando você clica em uma guia como File ou Home. Cada guia descreve um conjunto relacionado de comandos (Note Input, Notations, Text, Layout, etc); quando você clica em uma guia, a ribbon muda para mostrar os botões que permitem que você use esses comandos. Cada guia da ribbon contém um número de grupos de comandos relacionados.
Como uma maneira rápida de descrever o acesso a um determinado comando, o Guia de Referência usa o seguinte formato: “escolher Home -> Instruments -> Add or Remove” o que significa “clique na guia Home, procure o grupo Instruments, e clique no botão Add or Remove.”
A ribbon é explicada em mais detalhes nas páginas seguintes, por isso, se tudo ainda soa misterioso para você, não se preocupe. O Sibelius é meio temperamental…
? 9.1 Working with parts significa: “ver o tópico Working with parts no início do capítulo 9 do Guia de Referência.”
Terminologia básica
A maior parte da terminologia de computador usada neste Guia de Referência será compreendido por quase todos os leitores, mas foi aqui incluída no caso de um ou dois dos termos serem desconhecidos:
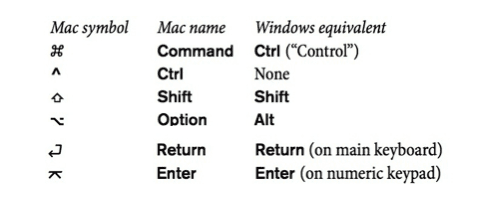
Observe como é um pouco confusa a tecla Ctrl (ou Control, de acordo com o modelo do seu teclado) que no Mac não é o mesmo que a chave Ctrl do Windows. Atalhos do Mac usando Ctrl são muito raros em Sibelius, mas onde eles aparecem, eles são escritos usando o símbolo ^ (como aparece em menus, etc., no Mac) para evitar confusão para os usuários do Windows.
O Sibelius é quase idêntico no Windows e Mac, mas onde há diferenças, principalmente em atalhos de teclado, a convenção do Windows está listado em primeiro lugar. Para mais informações sobre as diferenças entre Mac e atalhos de teclado do Windows, use os ?Keyboard shortcuts no final do Guia de Referência, que lista todos os atalhos de teclado disponíveis.
“Digitar Ctrl+A ou ⌘A” significa manter pressionada a tecla Ctrl (Windows) ou ⌘ (Mac) e digitar A. Mesmo que A seja escrito como uma letra maiúscula, não digite Shift a menos que seja explicitamente dito para fazê-lo. Da mesma forma, para os atalhos padrão, como Ctrl+? ou ⌘? onde ambos os caracteres / e ? existiem na mesma tecla, você deve digitar Ctrl+/ ou ⌘/ sem usar Shift.
Da mesma forma, ” Alt+click ou ⌥-click ” significa pressionar as teclas Alt (Windows) ou ⌥ (Mac) e clicar.
“Click” em algo significa mover a seta do mouse sobre este algo e clicar com o botão esquerdo do mouse. “Right-click”” em algo significa apontar para o algo com o mouse e clicar com o botão direito do mouse. Se você estiver usando um MacBook ou outro Mac portátil, para fazer o equivalente a um clique com o botão direito, segure a tecla Ctrl e clique no trackpad.
Para “Drag” (arrastar) algo significa apontar para este algo com o mouse e clicar segurando o botão esquerdo do mouse enquanto move o mouse. Para terminar de arrastar, apenas solte o botão do mouse.
Um “Dialog” é uma janela com botões. Alguns diálogos são divididos em várias páginas e têm abas rotuladas no topo, ou uma caixa de listagem no lado esquerdo, que você pode clicar para alternar entre as páginas da caixa de diálogo.
* O teclado numérico está é retângulo de números e outros caracteres no lado direito do teclado do computador. Computadores (Notebook ou laptop) geralmente não têm um teclado numérico separado. (Veja ? Keyboard shortcuts para obter mais informações.)
“Return” é a grande chave à direita das teclas de letras. Em alguns teclados é identificado com “Enter” ou um símbolo de seta especial, mas no Sibelius vamos sempre chamá-lo de Return.
“Enter” é a grande chave na parte inferior direita do teclado numérico. Em alguns teclados é sem rótulo, mas ainda significa Enter.
Mais sobre terminologia menos conhecida está no Glossary, no final do guia.
Inglês americano e britânico
Sibelius e seu guia usam o Inglês Americano, mas para o benefício dos leitores de outros países, alguns termos não-americanos, como “crotchet (semínima)” estão incluídos entre parênteses.
Leitores britânicos podem estar interessado em saber que nos Estados Unidos, tanto o “bar” e “measure” são usados (mas no Sibelius se optou por “bar”), e “staff” significa no britânico “stave”. Quaisquer leitores britânicos que se sintam ofendidos com a ortografia americana de “center”, “color” e assim por diante só vai ter que usar uma caneta para alterar a ortografia no livro ou (menos eficiente) na tela…
A Ribbon (fita)
A fita é a grande faixa de botões de comando que aparece na parte superior da janela do Sibelius, abrigando todos os recursos do programa, organizados de acordo com a tarefa. Além da fita, cada janela de documento Sibelius também contém outros controles úteis.
A janela do Sibelius
A figura abaixo mostra uma janela típica Sibelius, para que você possa ver onde fica a fita, e vários outros controles úteis na parte superior e inferior da janela:
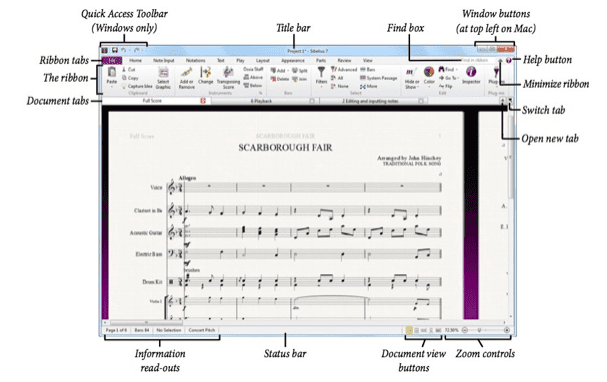
Aqui está uma viagem rápida pela janela do Sibelius, começando no topo e seguindo para baixo:
Quick Access Toolbar (somente no Windows): tem três botões importantes: Save, Undo e Redo. O botões Undo e Redo também têm menus que lhes são inerentes, o que lhe permite desfazer ou refazer a qualquer momento desde que você trabalhe rapidamente. (No Mac, essas opções são encontradas nos menus File e Edit, respectivamente.)
Title bar: mostra o nome do arquivo do documento, bem como o nome da parte dinâmica atual ou a versão que está sendo vista (se aplicável). No Windows, você verá um asterisco (*) após o nome do arquivo, se ele tem alterações não salvas. (No Mac, você vai ver, em vez de um asterisco um ponto preto no interior do botão de fechar vermelho no canto superior esquerdo da janela.)
Window buttons: contém um conjunto de botões para trabalhar com a janela atual. No Windows, estes botões aparecem no canto superior direito, enquanto que no Mac eles aparecem no canto superior esquerdo.
Minimize é o primeiro dos três botões no Windows, e o do meio dos três no Mac. clique
isso para fazer sua janela desaparecer da tela sem fechar o arquivo.
Restore down/Maximize (chamado de zoom no Mac) é o segundo dos três botões no Windows, e é o terceiro dos três botões no Mac. Este botão redimensiona a janela do documento. Ao clicar neste botão se alterna entre a janela no tamanho máximo ou o seu tamanho anterior.
Close é o terceiro dos três botões no Windows, e o primeiro no Mac. Como o nome sugere, clicar neste botão fecha a janela atual.
Findbox: Digite uma ou mais palavras-chave nesta caixa para ver ums lista de controles sugeridos das guias da fita; muito útil para encontrar alguma coisa se você não consegue se lembrar exatamente onde ela está. Conforme você digita, o Sibelius mostra uma lista de controles correspondentes: use setas acima e abaixo para escolher o que você precisa, em seguida, digite Return. O Sibelius destaca o controle para você.
MinimizeRibbon: a fita gasta uma quantidade razoável de espaço vertical. Se você quiser ver mais de sua partitura, clique neste botão. Quando o fizer, a fita desaparece, deixando apenas as guias da faixa na parte superior da tela. Para reexibir a fita, clique no botão novamente para fazer a fita reaparecer de forma permanente, ou simplesmente clique na guia o que você deseja usar para fazer a fita reaparecer até que você tenha terminado de fazer uma escolha, e neste ponto ela desaparece novamente.
Help: clique no botão ? para abrir o Guia de Referência em sua forma na tela. Você pode encontrar mais ajuda na guia File da fita.
The ribbon: mais detalhes a seguir (pg. ).
* Document tabs: você pode abrir múltiplas janelas do mesmo documento – por exemplo o arranjo inteiro e as partes dos instrumentos individuais – dentro de uma única janela , e alternar entre elas usando essas guias. Quando você inicia uma nova partitura, apenas uma guia será mostrada, rotulada de Full Score. Você pode abrir novas abas usando o botão + ao lado direito da barra de guia do documento, ou através de outras opções para mudar a visão (por exemplo, teclar W entre a Full Score e uma parte correspondente à seleção atual). Você pode reordenar as abas simplesmente arrastando-as, e pode “arrancar” uma guia ou parte para abrir em uma nova janela do seu próprio arquivo: clique e segure uma guia, e arraste-a para cima ou para baixo; um ícone do Sibelius aparece sob o ponteiro do mouse. Solte o botão do mouse, e uma nova janela é criada onde você deixou estiver com o ícone do Sibelius.
Open new tab: este botão + lhe permite abrir uma nova aba com uma outra visão da partitura atual, incluindo partes que estão sendo trabalhadas e versões salvas. Você também pode escolher uma nova janela, que abre a guia atual em uma nova janela. Você não precisa clicar no botão para abrir o menu: basta usar o botão direito do mouse em qualquer lugar ao longo da barra de guias de documento para fazer a mesma coisa.
Switch tabs: se tiver muitas abas abertas ao mesmo tempo, pode não ver claramente na barra de tabs. Clique nesse botão para mostrar um menu listando todas as abas abertas na janela atual, que lhe permite alternar rapidamente para qualquer um deles.
Status bar: rola no fundo abaixo da janela, dá informações sobre o documento atual e tem alguns botões úteis para acesso rápido.
Information read-outs: à esquerda da Status bar há uma série de informações úteis. Da esquerda para a direita: a página atual e o número total de páginas; o número total de compassos; o instrumento da seleção corrente, se houver; o tamanho da seleção atual, se houver; o timecode da seleção atual; as afinações das notas selecionadas (ou a primeira nota ou acorde de uma passagem, se você tem uma série de músicas selecionadas); a harmonia do acorde composto por todas as notas seleccionadas no início da selecção exibida como um símbolo de acorde; uma descrição da operação atual (por exemplo, Edit Passage ou Edit Text); se ou não a visão atual é atualmente exibida na afinação do arranjo (in concert) ou de transposição; se Layout -> Hiding Staves -> Focus on Staves está ligada; se ou não o Magnetic Layout está ativado ou desativado para os objetos selecionados; e/ou o tamanho da fonte e o ponto do objeto de texto selecionado.
Zoom controls: do lado direito da Status bar está um slider com botões de + e de – que lhe permitem alterar o nível de zoom da visão atual de forma rápida e fácil. À esquerda do controle deslizante há uma leitura do nível de zoom atual, em percentagem.
Document view buttons: à esquerda dos controles de zoom está um conjunto de botões que permitem alternar entre diferentes tipos de visão rapidamente, por exemplo, entre mostrar as páginas de sua partitura estabelecidos horizontalmente e a visão Panorama. Estes botões também são encontrados na guia View da fita.
As abas da fita
A fita em si é dividida em 11 abas. A primeira aba, File, é diferente das outras guias: clicar nela esconde a partitura completamente e mostra uma visão especial chamado Backstage, que contém tudo o que você pode querer fazer com um arquivo (ao contrário do que você pode fazer no arquivo, que é o que as outras 10 abas fazem).
Na aba File, você pode criar, abrir, salvar e fechar arquivos, importar e exportá-los em diferentes formatos, imprimir, acessar os recursos especiais de ensino e aprendizagem, obter ajuda detalhada, e muito mais. (O primeiro capítulo deste guia é dedicada às operações que podem ser executadas a partir da guia File.)
As outras 10 abas são ordenadas de acordo com a ordem em que você costuma executar tarefas enquanto trabalhava em uma partitura, de modo que você faça o seu caminho a partir do início de um projeto para o seu fim, normalmente trabalhando através de mais de uma das abas da fita a partir da esquerda para a direita. (Este guia é também ordenado de acordo com a ordem das guias.)
Estas 10 abas contêm os seguintes tipos de comandos:

Home: setup da partitura básica, como a adição ou remoção de instrumentos e compassos, além de operações de edição chave, incluindo as operações da área de transferência e filtros poderosos de Sibelius.
Note Input: os comandos relativos a input alfabético, em step-time e Flex Time, além de operações de edição de notas, ferramentas de composição como expandir/reduzir e transformações como retroceder, inverter, e assim por diante.
Notations: todas as outras marcações que não sejam notas, pausas e textos, incluindo claves, armaduras de clave e barras de compasso, linhas de compasso especiais, linhas, símbolos, tipos de cabeca de nota, etc.
Text: controles de estilos de fonte e tamanhos, escolhas de estilos de texto, letras, cifras, marcas de ensaio, e opções de numeração de páginas e compassos.
Play: escolha de configuração de reprodução, mixagem, controles de transporte (na reprodução), Live Tempo , Live Playback, as opções de como o Sibelius deve interpretar a sua partitura durante a reprodução, e os recursos para escrever música para vídeo.
Layout: Opções do documento como tamanho da página e pautas, espaçamento entre pautas, claves ocultas, opções de layout magnético, além de controles de formatação.
Appearance: opções que afetam a aparência visual de sua partitura, incluindo a escolha do estilo padrão, espaçamento de notas e formato do nome do instrumento, além de comandos para redefinir ou alterar o design ou a posição dos objetos em sua partitura.
Parts: opções relativas a partes de instrumentos.
Review: adicionar e revisar comentários de revisão, criar e gerenciar várias versões da mesma partitura, comparar revisões e acessar vários plug-ins de leitura.
View: alterar o layout e tamanho das músicas na tela, mostrar ou ocultar várias coisas “invisíveis” e outras marcações úteis que fornecem informações úteis sobre a sua partitura, ocultar ou exibir painéis extras para operação avançada e organizar ou alternar entre o espaço aberto de janelas de documentos.
Como podem observar, trata-se de um editor de partituras bem diferente dos outros, não pelas funções, mas pela maneira como estão dispostas. Um de seus pontos fortes é a possibilidade do uso de seus plug-ins no fluxo de trabalho de um estúdio. Produzir música é COMPOR música, fazer arranjos, conduzir ensaios e outros procedimentos requerem um conhecimento de música, assunto iniciado no encontro anual da AES – Audio Engineering Society Brasil de 2014 e que tem um painel sobre assunto correlato neste encontro de 2019. Pensando na necessidade de músicos conhecerem melhor os assuntos de áudio, acústica e informática, e de técnicos conhecerem melhor os assuntos de composição, arranjos e instrumentação, aplicando tudo de maneira prática no seu trabalho diário, fica fácil de entender a importância de um programa editor de partituras e tablaturas que converse com os recursos de seu estúdio. Algumas DAWs têm recursos de edição de partes, e talvez o Sibelius seja o editor com melhor interação neste ambiente. Com opções de assinatura mensal a partir de 10 dólares e uma versão gratuita para os amigos da Lei de Gerson…








