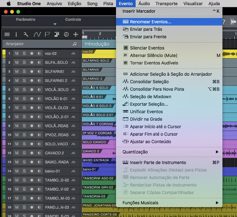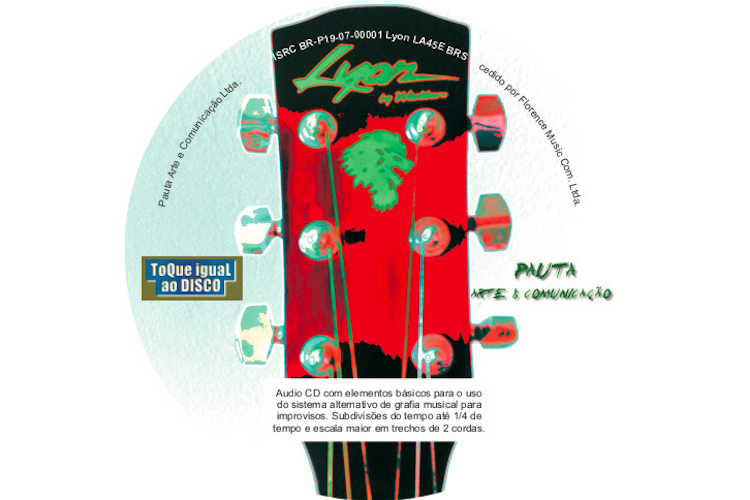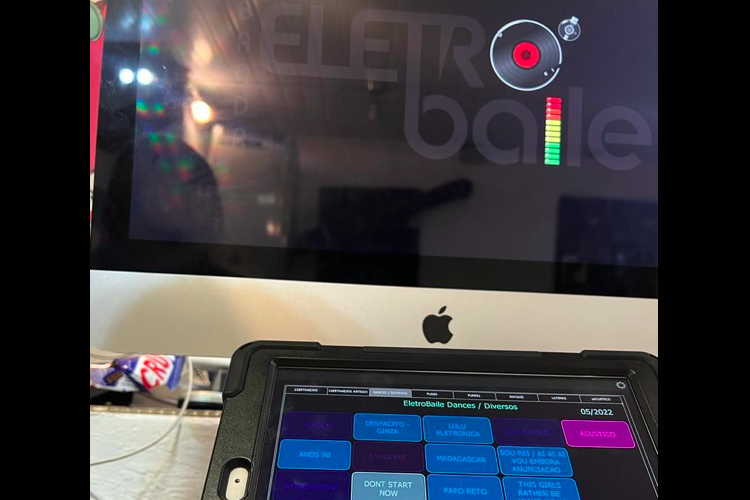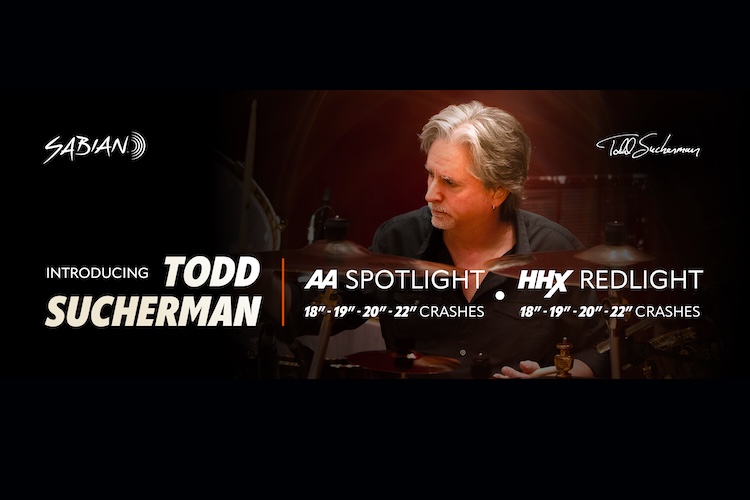Audio Profissional
Como montar seu home studio – Capítulo XVI

Seguimos com os DAWs, falando agora do Studio One – Arranjador & Scratch Pad.
Continuando a insistir que um produtor musical deve conhecer no mínimo os assuntos e procedimentos musicais básicos – como escalas, intervalos, formação e encadeamento de acordes, instrumentação, transposição etc. – vamos desta vez analisar algumas funções do Studio One que permitem a um arranjador trabalhar mais à vontade, criando alternativas para pistas, que podem ser trocadas para testes, ensaios, adaptações e outras tarefas na criação de uma obra musical.
Até algum tempo atrás arranjar era o processo de administrar uma composição em um contexto, incluindo a orquestração, criar partes e criar gestões musicais para realizar uma música. Hoje, o termo arranjo é mais frequentemente usado no sentido de ordenar seções de uma composição. Por isso a janela principal do Studio One é chamada de Arrange Window. Mas uma série de novas funções centradas na nova Arranger Track foram acrescentadas para auxiliar nesta forma de composição. Como uma terminologia lógica nunca foi o forte do programa, vamos focar na Arranger Track e no Arrange View e colocá-los para trabalhar, pois funcionam muito bem na prática.

A essência das funções de arranjo está em delimitar faixas de tempo como seções de uma música. Seções são identificadas na pista Arranjador, e, uma vez atribuídos nomes a elas, poderão ser movidas, duplicadas e tratadas como eventos, facilitando as experimentações na estrutura da composição. O processo básico é muito simples. Clique no botão da Arranjador na série de botões que acendem e apagam acima da lista de pistas na tela de arranjo (tela principal) do projeto para abrir esta nova pista.
Nela, arraste do começo para o fim de uma seção – com a ferramenta pincel – e uma seção de arranjo será criada com um nome padrão baseado nas partes mais comuns da estrutura (Introdução, Estrofe, Refrão).
Você pode renomear como quiser, do menu Evento. Uma vez criadas, as seções de arranjo podem ser manipuladas como eventos, arrastadas, ser clicadas apertando a tecla ALT e arrastando para criar e posicionar uma cópia e outros procedimentos. Você também pode criar uma seção de arranjo de uma seleção, usando o comando Adicionar seleção à Seção do Arranjador no menu Evento.
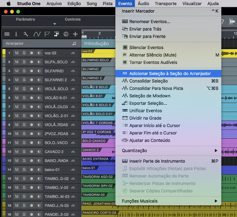
Este comando pode ser associado a um atalho de tecla, que não existe por padrão, logo, precisa ser criado. Uma vez criadas as seções, copie e duplique cada uma na área de arranjo, mas existe ainda o Inspetor de Arranjo que pode substituir o Inspetor de Pista.
Do menu superior Visualizar clique para mostrar os dois Inspetores em Inspetor – daí aparecem os Inspetores de Pista e de Evento. Então clique na área da etiqueta do Arranjador, e o Inspetor de Arranjo substituirá o Inspetor de Pista:
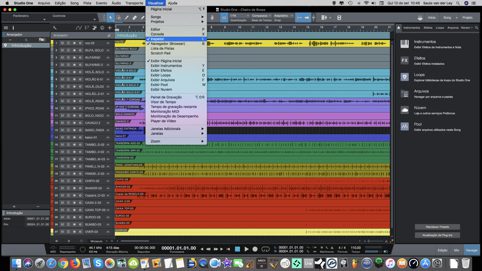
As seções podem ser arrastadas na lista para rearranjar sua ordem ou trocar uma pela outra. Fique atento no menu pop-up, para não substituir uma seção que queira inserir, por exemplo. Arrastar segurando a tecla ALT cria uma cópia e as teclas DEL removem uma seção selecionada. Os botões Duplicar (2 quadrinhos) e Deletar (sinal – ) no topo da lista também realizam as mesmas funções. Clicando no começo à esquerda de uma seção se coloca o cursor ali, para se ouvir seções até em ordens diferentes durante o playback (on the fly). A seção que está rolando é indicada por um ícone em forma de palheta de guitarra à esquerda do nome da seção na lista. Clicar com o botão direito no quadro da pista no Inspetor de Arranjo abre outras opções.
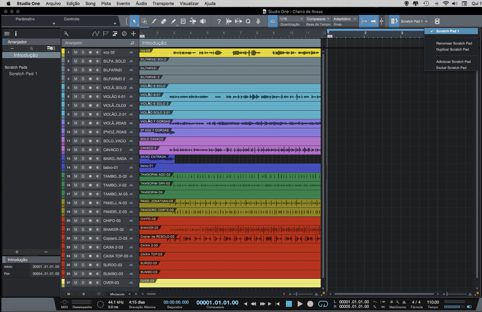
As funções de arranjo são melhor exploradas quando usadas em conjunto com os Scratch Pads do Studio One. Eles reunem material para ser copiado para um local “seguro” (abaixo da timeline), onde você pode mexer com ele sem afetar o material original. Quando este material é uma seção do arranjo, eis aí o mecanismo ideal para desenvolver ideias ou criar variações de uma seção, uma vez que o material pode pode ser levado de volta à janela principal para incrementar ou substituir o original. Os Scratch Pads são otimizados para criar variações, não apenas para adicionar ou editar partes, você pode experimentá-las no contexto musical, configurando tempo diferente, fórmula de compasso, tonalidade em cada Scratch Pad.
O limite para as variações reside no fato que você estará usando as mesmas pistas no Scratch Pad e na timeline principal. Logo, não se pode usar instrumentos virtuais diferentes, ou outros canais MIDI. As pistas do Scratch Pad compartilham os mesmos canais no mixer. Para sair dessa limitação só usando a automação. Você pode copiar materiais para um Scratch Pad (ou mover, se preferir) e tocá-los enquanto deixa deixa o original na área principal de arranjo. Alternativamente, pode copiar o original para um Scratch Pad para salvaguardá-lo e tocar na área principal.
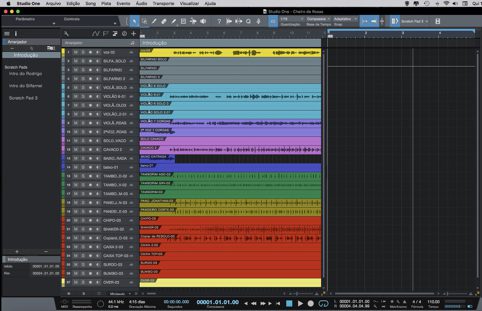
Nos dois casos a ideia é a segurança ao mexer no arranjo. O material copiado para um Scratch Pad não é um clone, mas uma cópia separada. O segredo está ao nomear e renomear. Digamos que você cria um refrão (Chorus) e o copia para dois Scratch Pads, os edita, um para ser um meio-refrão, e o outro um refrão duplo. Os nomes nas duas variações e no original na área principal serão “Chorus” (ou qualquer outro nome criado), e será necessário ouvir cada um para saber quem é quem. Troque os nomes para “Meio-Refrão” e “Refrão-Duplo” e o problema está resolvido.
Há várias maneiras para capturar seções para os Scratch Pads e levá-las de volta. A mais fácil é arrastar, como tudo no Studio One. Crie um novo Scratch Pad e copie uma seção da Arranger Track na área principal arrastando-as da Arranger Track para o Scratch Pad. Segurar a tecla ALT copia e move a seção. Arrastar do Scratch Pad para a área principal funciona igual. Mas note que se você arrastar na Arranger Track os eventos se movem com a seção, mas, se você arrastar só os eventos, a seção não vai junto com eles. Compor fica mais fácil com as facilidades da Arranger Track, como construir loops. O comando Copy Loop to Scratch Pad serve para isso.
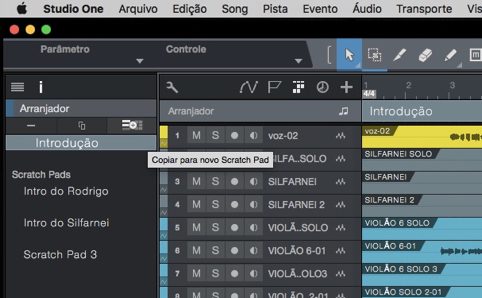
Criando uma seção de arranjo de um loop, ou uma seleção, e os copiando para um novo Scratch Pad. Se você não quiser achar os comandos no menu principal, os Scratch Pads podem podem ser gerenciados usando o menu drop-down perto do botão de Scratch Pad na barra de ferramentas. É recomendável criar atalhos de tecla com comandos de Rename, Add, Delete e Duplicate Scratch Pads na página Keyboard Shortcuts.
Nos Inspetores Arranger Track Inspector e Scratch Pad Inspector aparecem todas as seções de arranjo em cada Scratch Pad. No Arranger Track Inspector, clicando à esquerda de uma seção a ativa, a tornando visível na timeline da Arrange View e sendo tocável. Isso significa que você poderá entre seções na timeline e em qualquer um dos Scratch Pads enquanto o Studio One rola. Assim fica bem fácil ouvir todas as estruturas e escolhendo entre elas.
Combinar as seções de arranjo com os Scratch Pads é um grande e criativo melhoramento no seu fluxo de trabalho. Vários estilos de composição são beneficiados com a criação fácil de uma livraria de ideias e variações, experimentáveis em várias combinações. Para explorar bem o recurso é essencial a criação de atalhos de tecla e macros.
Audio Profissional
Power Click lança o Voice Monitor MK II: controle total de retorno para cantores e locutores

Novo amplificador de fones promete independência, qualidade de áudio e praticidade no palco ou estúdio.
A Power Click, marca brasileira reconhecida por suas soluções em áudio profissional, apresentou o Voice Monitor MK II, um amplificador de fones de ouvido individual desenvolvido especialmente para cantores e locutores. O equipamento promete ser a solução definitiva para o retorno de voz e som da banda, oferecendo controle total e independente sobre os canais de microfone e auxiliar.
Controle independente e som profissional
O Voice Monitor MK II permite que o próprio usuário ajuste o volume e a equalização do microfone e do retorno, garantindo autonomia durante ensaios, gravações ou apresentações.
O modelo conta com dois canais de entrada e saída — MIC e AUX —, projetados para atender diferentes necessidades:
- Input MIC: oferece retorno fiel da própria voz, com equalização de graves, agudos e efeitos de eco/reverb, ideal para cantores e locutores.
- Input AUX (para cantores): garante retorno de banda com alta qualidade, também com controle independente de graves e agudos.
- Input AUX (para locutores): permite receber informações ou instruções internas por canal auxiliar, audíveis apenas pelo locutor.
Versatilidade em qualquer setup
O equipamento inclui saídas (OUTPUTs) que permitem enviar o som do microfone e do auxiliar para mesas de som, sistemas de PA, gravadores ou outros dispositivos de áudio.
Importante: os controles de volume e equalização atuam apenas no fone de ouvido, sem alterar o sinal enviado pelas saídas — ideal para quem busca precisão no monitoramento sem interferir no som principal.
Design funcional e acessórios inclusos
O Voice Monitor MK II vem acompanhado de fonte de alimentação, suporte para fixação em pedestal de microfonee bag de transporte, tornando o uso prático tanto no palco quanto em estúdio.
Compacto, robusto e fácil de operar, o modelo mantém o padrão de qualidade que tornou a Power Click uma referência em áudio profissional desde 2002.
Audio Profissional
WSDG aprimora o som e a segurança no estádio do River Plate na Argentina

O Estádio Más Monumental de Buenos Aires incorpora design acústico e audiovisual de nível mundial em sua transformação completa.
Após uma renovação integral entre 2020 e 2023, o Estádio Más Monumental, sede do Club Atlético River Plate e da seleção argentina de futebol, consolidou-se como um dos espaços esportivos e de entretenimento mais avançados do mundo.
Com capacidade para mais de 86 mil espectadores, é atualmente o maior estádio da América do Sul, estabelecendo um novo padrão global em infraestrutura e experiência do público.
Um dos pilares dessa transformação foi a modernização total do sistema de som, desenvolvida com a consultoria da WSDG, empresa internacional especializada em projetos acústicos e sistemas audiovisuais.
Som de precisão para um estádio histórico
O projeto foi realizado em colaboração com as marcas Bosch e Electro-Voice, combinando engenharia acústica avançada, cobertura uniforme e uma atmosfera sonora imersiva tanto para eventos esportivos quanto para grandes concertos.
A WSDG realizou uma análise técnica detalhada, propôs otimizações de design e supervisionou a calibração final no local, garantindo desempenho ideal em todas as áreas do estádio.
“Projetar para estádios é sempre buscar o equilíbrio entre clareza e energia emocional”, afirmou Sergio Molho, sócio e diretor de desenvolvimento de negócios da WSDG. “No Más Monumental conseguimos criar uma experiência sonora que potencializa cada palavra, canto e momento musical com precisão e força.”

De sistemas obsoletos à tecnologia de ponta
Durante anos, o River Plate dependia de sistemas de som temporários alugados, instalados ao nível do campo, o que resultava em cobertura irregular e baixa inteligibilidade.
O sistema fixo anterior, instalado originalmente para a Copa do Mundo de 1978, já estava tecnicamente ultrapassado.
“Um novo sistema de som era uma condição indispensável para a renovação”, explicou Rodrigo Álvarez, arquiteto-chefe e gerente de construção do clube. “Era essencial não apenas para aprimorar a experiência do público, mas também por questões de segurança. Buscamos parceiros com experiência comprovada em estádios, e foi por isso que escolhemos a WSDG.”
O projeto final integrou alto-falantes de fonte pontual distribuídos e arranjos lineares montados nas arquibancadas, gerenciados por processamento digital de sinal (DSP) para manter coerência sonora em todo o estádio.
A WSDG também aplicou sua metodologia Technical Interior Design (TID) em áreas internas, melhorando a clareza da fala e a qualidade acústica de ambientes complementares.
Desafios estruturais e logísticos
Integrar um sistema de última geração em uma estrutura construída na década de 1930 exigiu um planejamento minucioso.
“Foi necessário reforçar as estruturas de concreto, modernizar os sistemas elétricos e coordenar as instalações sem interferir nos jogos e eventos em andamento”, destacou Álvarez. “Apesar das limitações, o resultado é um sistema que se integra visualmente à arquitetura e eleva a experiência geral do estádio.”
Um novo padrão para torcedores e espetáculos
O impacto da modernização foi imediato. O River Plate encerrou 2024 como o clube com maior público do mundo, com média de 84.567 torcedores por partida e mais de 2,4 milhões de espectadores ao longo da temporada.
“A reação dos fãs e dos artistas foi extremamente positiva”, acrescentou Álvarez. “A melhoria na qualidade sonora foi perceptível desde o primeiro dia e foi um fator essencial para que o estádio fosse escolhido como uma das sedes da Copa do Mundo de 2030.”
Design que amplifica a paixão
“É aqui que o design encontra a emoção”, resumiu Sergio Molho. “Seja em um gol decisivo ou em um show esgotado, nosso objetivo é garantir que cada som chegue a cada pessoa com clareza, potência e sem compromissos. Quando o sistema desaparece e só resta a experiência, sabemos que o trabalho foi bem-feito.”
Audio Profissional
Bose Professional anuncia ajuste de preços a partir de dezembro de 2025

O CEO John Maier comunicou a medida aos clientes da região das Américas, reforçando o compromisso da marca com a qualidade, a continuidade do fornecimento e o investimento em inovação.
A Bose Professional anunciou que realizará um ajuste moderado nos preços de todos os seus produtos a partir de 1º de dezembro de 2025, em razão do aumento contínuo nos custos de materiais, das tarifas internacionais e das pressões logísticas globais.
Em carta dirigida aos clientes, John Maier, CEO da Bose Professional, explicou que a empresa havia mantido seus preços estáveis durante o primeiro semestre do ano, como forma de oferecer estabilidade e transparência enquanto avaliava as mudanças no cenário comercial internacional.
“Nossos clientes mereciam estabilidade e transparência enquanto a situação global se ajustava”, afirmou Maier. “Graças a medidas como a renegociação de contratos com fornecedores, a transferência de parte da produção para regiões com tarifas menores e o uso de zonas de livre comércio nos EUA, conseguimos adiar o aumento por mais tempo do que a maioria das empresas do setor”.
No entanto, o executivo destacou que manter os preços atuais já não é sustentável sem comprometer a qualidade dos produtos e a capacidade de inovação da companhia. Por isso, o reajuste abrangerá todas as categorias de produtos da Bose Professional em toda a região das Américas.
Para reduzir o impacto sobre os projetos em andamento, a empresa informou que manterá os preços anteriores para todos os pedidos registrados ou orçamentos aprovados até 30 de novembro de 2025, desde que o envio esteja programado até 1º de janeiro de 2026. Os detalhes atualizados serão comunicados aos parceiros e distribuidores nos próximos dias.
Maier reforçou que a decisão “não foi tomada de forma leviana” e reiterou o compromisso da Bose Professional com seus clientes e parceiros de negócios: “Desde que nos tornamos uma empresa independente, nosso foco tem sido construir relações de confiança e longo prazo. Embora fatores globais estejam além do nosso controle, nossos valores permanecem os mesmos: apoiar nossos clientes com comunicação clara, fornecimento confiável e investimentos contínuos em inovação.”
Com essa medida, a Bose Professional busca garantir a sustentabilidade de suas operações e continuar desenvolvendo soluções que impulsionem o crescimento do mercado audiovisual profissional em todo o continente.
-
Eventos3 dias ago
Fachada da Prefeitura de São Paulo é iluminada com logo do AC/DC
-
Eventos4 dias ago
Monsters of Rock 2026 terá Guns N’ Roses como headliner
-
Audio Profissional3 dias ago
WSDG aprimora o som e a segurança no estádio do River Plate na Argentina
-
Eventos4 dias ago
InfoComm América Latina 2025 reuniu mais de 5.000 participantes no México
-
Empresas1 semana ago
Falece aos 73 anos, Jorge Menezes, fundador da Cheiro de Música: uma trajetória de pioneirismo no varejo musica
-
Audio Profissional3 dias ago
Power Click lança o Voice Monitor MK II: controle total de retorno para cantores e locutores
-
Lojista4 dias ago
Dicas para melhorar a logística de assistência técnica e pós-venda
-
Instrumentos Musicais5 dias ago
KORG anuncia mudanças: Miyou Kato assume como CEO e Hironori Fukuda como COO