
Atualizando o Logic Pro: Muitos cursos de Logic são anunciados, alguns são eficientes, outros deixam a desejar, e alguns cometem o grave erro de não atualizarem o material didático de acordo com as atualizações da DAW.
É preciso cuidado com estes cursos, geralmente “em promoção”, pois os seus desonestos criadores e/ou vendedores já sabem que as informações estão ultrapassadas. Vamos então examinar nesta edição de HOMESTUDIO as atualizações sofridas pelo LOGIC PRO X desde a versão 10.3 até a 10.4, que incluiu várias novidades em relação às DAWs concorrentes, tornando mais competitivo o programa, e em alguns pontos deixando os rivais no retrovisor…
Track Alternatives
Chama a atenção a criação do recurso equivalente existente no ProTools há tempos, cobiçado por usuários de outras DAWs, com o nome de Playlists, no Logic chamado de Track Alternatives. O recurso torna possível criar múltiplas versões de uma pista, com uma ativa de cada vez, o que é, talvez, a melhor forma de trabalhar com vários takes. Cada take pode ser gravado na sua própria Playlist, e se pode criar uma versão master de todos os takes em outra Playlist.
Desenvolvedores de outros aplicativos sempre quiseram otimizar este fluxo, o que a Apple já havia feito com seus Take Folders no Logic Pro 8, onde se podia usar o Quick Swipe para destacar diferentes seções de takes para serem compiladas a um take master. As Take Folders eram úteis e o Quick Swipe facilitou muito as compilações, mas eram uma solução muito específica, oferecendo menos flexibilidade do que as Playlists.
No Logic Pro 10.3 se introduz um novo estilo de Playlist, derivado de outro recurso chamado Project Alternatives na versão 10.0, que permitia gerenciar versões alternativas do projeto inteiro. As novas Track Alternatives permitem gerenciar versões alternativas de uma pista, cada uma contendo um set diferente de regiões. O recurso não é visível por padrão, e precisa ser ativado clicando com o botão direito do mouse na Track List e habilitando as Track Alternatives no cabeçalho de pista.
Setas para cima e para baixo então aparecem à direita do nome da pista, permitindo acesso ao menu do recurso. Podem ser criadas Track Alternatives selecionando New ou Duplicate, se quiser uma nova alternativa ou duplicar uma existente. Nomes são automaticamente atribuídos às alternativas, mas se pode renomear do comando Rename, ou apenas uma região pode ser renomeada do comando Rename by Region.
A alternativa em uso é chamada de “active” e se pode trocar para outra em uma lista do menu. Se quiser ver as alternativas inativas ao mesmo tempo que a ativas, selecionando Show Inactive. As inativas aparecem junto com a ativa, em um visual parecido com as Take Folders e Track Stacks. Três controles estão disponíveis nos cabeçalhos de pista, permitindo ativar uma pista, esconder e acessar um modo de Prelisten. Se você habilitar um Prelisten numa Track Alternative, ela será “tocável” mesmo não se tornando a ativa.
Na aparência, as Track Alternatives não parecem diferentes das Take Folders, mas com uma diferença crucial: como elas trabalham no nível de tracks, é possível sincronizá-las através de múltiplas pistas, se elas estão agrupadas juntas e o grupo tem o recurso Track Alternatives habilitado. Isso significa que se você gravou uma bateria, uma orquestra ou qualquer coisa onde vários takes foram captados em pistas múltiplas, quando for criada uma nova Track Alternative novas outras serão criadas para todas as pistas do mesmo grupo.
Ou seja, se você criou uma alternativa “C” em uma destas pistas, cada pista vai mudar para a sua correspondente alternativa “C”. É uma das grandes atualizações na versão 10.3, ainda que apresentando alguns erros. Por exemplo, outras regiões além da ativa podem ser deletadas, e certas operações de edição global na timeline, como cortar ou inserir tempo, não podiam ser aplicadas nas Track Alternatives inativas. Mas estes problemas foram corrigidos na versão 10.3.1.
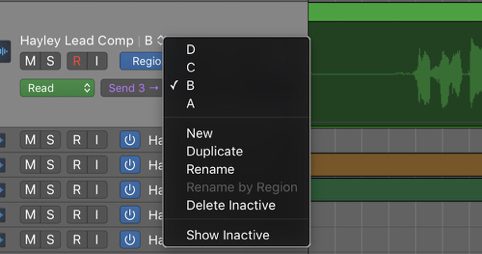
Renderização Seletiva
A capacidade de áudio de versões do Logic sempre tiveram algum nível de processamento offline, ainda que limitados a comandos como o Reverse, ou diferentes tipos de manipulação de altura e tempo. Não era possível aplicar o processamento offline usando os efeitos nativos do Logic ou plug-ins AU de terceiros sem usar o comando de Bounce, até agora. Uma das novidades da versão 10.3 é o Selection-based Processing, que, como o nome indica, permite aplicar processamento em uma seleção e/ou uma região. De fato, é mais interessante do que isto.
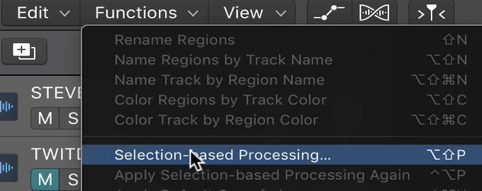
Com uma mais regiões ou uma área selecionada por Marquee, você agora pode abrir a janela do do Selection-based Processing pelo comando no menu Functions na área de tracks. Esta janela do recurso permite configurar dois strips de efeitos – A ou B – onde cada um fica ativo de cada vez. Você trabalhará com estes strips exatamente como em um channel strip, podendo incluir até 15 efeitos em cada um deles. Da mesma forma que existem presets para pistas de áudio, instrumentos virtuais ou bus, agora há presets de channel strips de processamento, e um número é atribuído a eles.
Uma particularidade interessante destes presets channel strips de processsamento é que estão disponíveis nos strips A e B separados, então selecionando um preset no strip A, por exemplo, carrega o preset no strip A. Isto torna fácil carregar dois presets diferentes e compará-los. Uma vez que você tenha adicionado um ou mais plug-ins, poderá ouvir o resultado clicando no botão Prelisten, onde, por padrão, o Logic vai solar as pistas que serão afetadas pelo processamento, habilitando o modo cycle na seleção e começando o playback.
Um menu de configurações permite a você configurar este comportamento, trocando entre Prelisten enables Solo e/ou Prelisten enables Cycle. Um pequeno ponto na última opção é que o modo cycle continua habilitado depois que for parado o Prelisten: isso pode ser útil para uma terceira opção, para especificar se pode retornar ao seu estado original depois do prelisten, ou ainda melhor, se o Cycle já voltou ao seu local anterior.
Depois de clicar no botão Apply, existem outras configurações disponíveis para especificar o que acontecerá com os resultados processados. Se Split at Marquee Borders estiver ticado, splits no começo e no fim da seleção serão aplicados na região afetada. Se Create New Take for selecionada, a versão processada será adicionada à Take Folder contendo as regiões originais, com a versão processada tocando na pista inteira. E se Add Effect Tail for ticada, a região resultante será alongada, permitindo que efeitos como reverbs e delays sejam preservados.
Finalmente, você pode fazer um ajuste de ganho onde quiser usando o menu Gain. Por padrão isto está preparado para No Change, e não será aplicado o ganho no resultado, mas isto pode ser configurado para Loudness Compensation, Overload Protection ou Normalize. Depois de aplicar o processamento desejado, você pode fechar a janela do Selection-based Processing e decidir se quer aplicar o mesmo processamento de novo em uma outra seleção. Neste caso, o Logic oferece a opção Selection-based Processing Again, que será aplicado em uma seleção com as mesmas configurações, sem precisar voltar a abrir a sua janela de novo.
Mudanças no Mixer
A primeira delas é a summing engine, usada para mixar todos os canais para a saída, que agora tem 64 bits. Isso oferece duas vantagens sobre os anteriores 32 bits: mais acuracidade e mais headroom. Com 32 bits teoricamente se oferecia a faixa dinâmica de 1530dB, o que é considerável se pensarmos na faixa dinâmica do ouvido humano por volta de 140dB. Pensando em descobrir qual seria a faixa dinâmica teórica oferecida por um sistema de ponto flutuante de 64 bits, uma estimativa razoável, olhando para a gama de exponentes oferecidos pelo protocolo IEEE 754 em formato de dupla precisão (32 bits é conhecida como precisão simples) dá um resultado de incríveis 12.270dB. Pra que mais headroom?
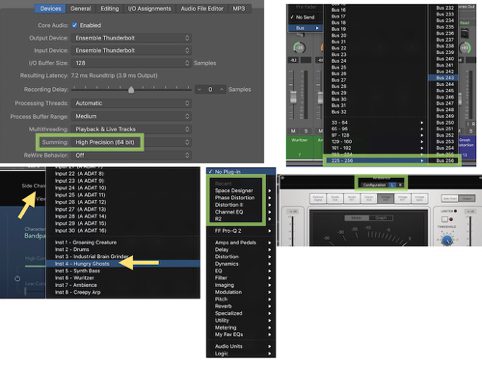
Ainda que o summing seja de 64 bits por padrão, é possível revertê-lo para os 32 bits originais, usando as configurações da página Audio Preferences. Uma razão para isso é que em 64 bits haverá mais processamento, se você estiver usando um Mac mais idoso. Alternando entre os dois sistemas, não se percebe muita diferença, mas isto depende muito do material sendo mixado e o ambiente de monitoração. De qualquer forma é bom saber que suas mixes agora podem ser renderizadas com uma absurda quantidade de precisão.
Outra mudança forte na atualização é a nova panorâmica, como um novo modo de pan nas pistas estéreo que permite balancear os canais esquerdo e direito independentemente. Para habilitar isso, clique com o botão direito do mouse em uma pista estéreo e selecione Stereo Pan (ao contrário de Balance, que é o padrão) no menu que aparece. O controle de pan então mostrará um anel verde representando o estéreo, que pode ser ajustado arrastando pelas alças direita ou esquerda, e você ainda pode clicar e arrastar só um dos lados para ajustar os dois canais simultaneamente. Clicando com a tecla Option apertada, volta o controle de pan para seu valor padrão, e você pode ainda clicar apertando Command para inverter os canais esquerdo e direito, e o anel ficará laranja. E finalmente, a posição central do estéreo pode ser direcionada virando o anel para um dos lados.
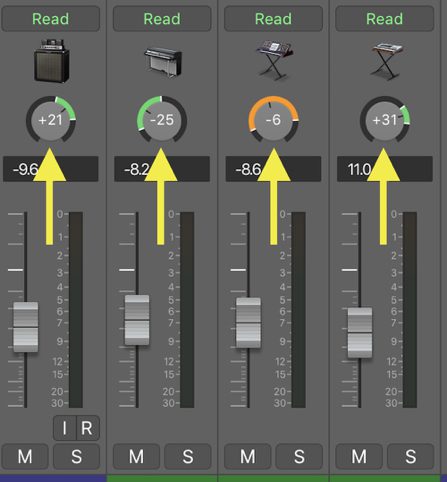
Adicionando efeitos a pistas estéreo
Você agora pode adicionar efeitos em estéreo ou dual mono, e escolhendo esta última opção, o Logic vai abrir instâncias mono separadas para ambos os canais, podendo ser adicionados sets diferentes para cada um. Isto funciona como gerenciar efeitos adicionados às pistas de áudio quando a entrada surround era usada nas versões anteriores. Um controle segmentado é adicionado na barra de ferramentas na janela de efeitos, permitindo configurar as instâncias dos dois lados, além de um botão de Configuration. Escolha o plug-in Direction Mixer da categoria Imaging:

A página de configuração permite acertar o processamento tanto para Stereo (esquerda ou direita), como para Mid-Sides (O I/O agota inclui suporte para Mid-Sides), e há botões de power para usar o processamento em um ou nos dois canais. A única utilidade deste novo modo dual mono é a habilidade de copiar as configurações da esquerda para a direita e vice-versa: os botões de copy e paste funcionam para o par de plug-ins, não individualmente. E, se você achava os 64 busses das versões anteriores uma limitação, agora tem 256.
Uma coisa interessante em termos de adicionar instrumentos ou efeitos é que o menu pop-up dos plug-ins agora inclui uma seção Recent na parte de cima, permitindo acesso rápido aos últimos 5 instrumentos ou efeitos adicionados. Os melhoramentos no mixer são benvindos, mas uma área que o mixer deixa a desejar é no suporte ao surround. Enquanto DAWs como o Cubase e Pro Tools HD oferecem mais opções e configurações, o Logic permanece com as funcionalidades incluídas na versão 4.5 do ano 2000. Pode ser que a maioria de seus usuários não precisem de surround, mas há muitos trabalhando com filmes e games que precisam.
A Touch Bar dos Macbooks Pro
Por padrão – e como no GarageBand para OS X – a Touch Bar oferece uma série de controles que são as mesmas disponíveis nos Smart Controls mostrados para a pista selecionada, como um controle de Level. Ainda que hajam mais controles do que o espaço disponível na região Touch Bar’s Control, o controle mais à direita tem uma borda indicando que você pode rolar para ver outros controles. Os controles em si funcionam como os botões da barra de toque (onde você pode ajustar volume e brilho, por exemplo). Aperte uma vez para mostrar um slider e um botão de fechar (e aí você retorna à região do aplicativo), ou aperte e segure para arrastar o controle no lugar, e a região do aplicativo será novamente mostrada quando você soltar o dedo.

Se você tiver uma região do Drummer selecionada, os Smart Controls aparecem de modo diferente. Há controles para ajustar os volumes de cada peça do kit, e à esquerda de cada um controle que tanto esconde o volume e muta a peça quando desabilitada. Usar a barra de toque para acessar os Smart Controls agora é bem prático, e em muitos casos mais rápido do que abri-los na janela principal e fazer os ajustes com o mouse ou trackpad. Tem mais: se você pressionar o botão dos Smart Controls na barra de toque, poderá acessar outros modos do aplicativo. Um modo de Navigation mostra uma visão da timeline do projeto, muito parecido com a Overview Line na janela Project do Cubase ou na Universe view do Pro Tools.
Um retângulo branco indica o escopo do projeto corrente na janela principal, e pode ser arrastado horizontalmente pelo projeto movendo a playhead ao mesmo tempo. Pressionando o botão Overview retorna ao seletor de App Region. A única coisa que não dá pra fazer, e poderia ser feita na barra de toque que reconhece multi-toques seria usar gestos de dois dedos para dar zoom in e out horizontalmente. O modo Keyboard é particularmente legal que permite tocar os instrumentos em software (que infelizmente não funciona para MIDIs externos). Se você tiver selecionada uma pista que não use o Logic’s Drum Kit ou o Drum Machine Designer, terá um teclado de 17 notas, com botões de oitava acima e abaixo. E como a barra de toque reconhece multi-toques, poderá tocar mais de uma nota ao mesmo tempo. Mesmo se você não estiver usando este recurso para grandes gravações, ele é bem útil porque a Apple adicionou os modos de Scale e Arpeggio.
Com o modo de escalas você pode selecionar uma escala específica e ver somente as notas que fazem parte dela, e o modo de arpejo alterna entre um arpejador – o plug-in Arpeggiator MIDI – para a pista, se ele ainda não foi aberto nela. Se você está em uma pista selecionada com o Drum Kit ou o Drum Machine Designer, terá acesso a 24 botões de tambores/peças dispostos em 3 páginas, apesar de estranhamente, mudar de uma para outra tocando um botão de Page e não rolando entre as páginas. Junto aos botões dos tambores/peças há dois controles para ajustar a velocity do disparo da peça, e para ativar o plug-in MIDI Note Repeat, já existente nas outras versões a partir da 10.1.
Se você tiver selecionada uma pista de áudio o que era o modo Keyboard se transforma em um set de controles de monitoramento, mas você pode reconfigurar o input da pista e monitoração, ajustar o ganho do hardware, se houver. É bom lembrar que desde que a Touch Bar substitui as teclas de funções, e isso pode afetar o modo de usar o Logic se você tiver comandos de tecla associados às teclas de funções. Ainda é possível acessar os atalhos, é claro, pressionando a tecla Function, mas o Logic Pro 10.3 uma outra alternativa. Um modo dedicado Key Commands oferece 16 bancos e 8 botões configuráveis, num total de 128. O primeiro banco é mostrado por padrão, e os outros são acessados temporariamente segurando as teclas modificadoras.
A melhor coisa sobre os botões Touch Bar Key Commands é que muitos dos comandos de tecla têm ícones, enquanto outros mostram texto. Isso significa que você pode ver os que os atalhos de tecla fazem, em vez de precisar decorar o que Ctrl+F1 faz. Como esperado, o Logic Pro 10.3 vem com um set padrão de Touch Bar Key Commands, além de você poder configurar o seu próprio set na janela Key Commands. Na lista de comandos, há agora uma coluna de Touch Bar que mostra quaisquer atalhos da barra de toque para um comando, ao lado de colunas de Short Name e Color. Short Name permite a você especificar qual texto mostrar no botão, e, se o comando tiver um ícone associado, o texto escolhido será sobreposto ao ícone mostrando também o short name, e ainda escolher uma entre 8 cores de fundo. A implementação da Touch Bar no Logic beneficia aos que têm o novo Mac Book Pro, depois de uma pequena curva de aprendizado.

Novos caminhos da Apple e do Logic
Nos últimos anos é comum dizer que a Apple têm dado menos foco nos usuários “pro” do que costumava dar. Ao passo que isso é uma verdade no caso do hardware (a linha atual de Mac Pro foi introduzida em 2013) e algum software (O Aperture foi descontinuado em favor do simples Photos no Yosemite), eu não acho que esta linha de pensamento se aplica ao Logic Pro X. Por exemplo, de nenhum modo o Logic foi piorado, e em nenhum aspecto perdeu alguma das funcionalidades que a Emagic e agora a Apple têm implementado pelos últimos 25 anos.
Se você olhar apenas dois dos novos desenvolvimentos no Logic Pro 10.3 – Track Alternatives e Selection-based Processing – não se pode dizer que não sejam recursos high-end. Talvez a razão pela qual usuários antigos estejam frustrados com a direção que o Logic tomou é que, menos do que os desenvolvimentos em alguns recursos antigos, a Apple optou por adicionar novos recursos: o Alchemy, o novo compressor, os recursos de bateria acústica e eletrônica, etc. Ao passo que são grandes inovações, e têm aplicações válidas para todos os usuários, sejam eles pro ou não, é desapontador observar que algumas áreas do programa, como a edição MIDI, começou a se estagnar.
Com a exceção do painel esquerdo sendo adicionado ao editor de Piano Roll, ele realmente não acompanhou as mudanças na edição MIDI que mudou significamente desde o Logic 2.5 em 1995, quando o que agora é chamado de MIDI Draw apareceu pioneiramente como Hyper Draw. Se formos comparar o Piano Roll do Logic com o editor Cubase’s Key, temos uma perda de funcionalidade, não esquecendo de que este foi sempre um reclamado recurso por alguns usuários: a habilidade de ver várias camadas de MIDI Draw simultaneamente.
Mas a Apple não está pior neste departamento do que a Avid (a edição MIDI realmente não mudou no Pro Tools desde a versão 8 em 2008), e enquanto os recursos que eram então bons para os usuários, agora são insuficientes para os usuários pro. Entretanto, apesar de tudo, é preciso lembrar que o Logic Pro X é um aplicativo Pro da Apple que custa US$ 199, questão de custo-benefício, com muitas funcionalidades custando pouco. E agora que a Apple parece ter fixado um padrão de atualizações mais regular, as futuras versões poderiam felizmente se apresentar em uma base também mais regular.
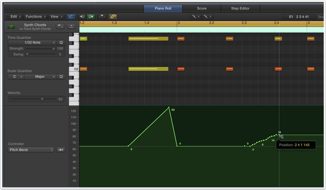
Automação
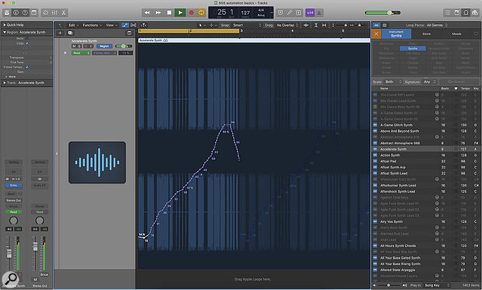
Tela 1: Configurar o botão Track Automation para Region permite gravar ou desenhar automação em uma região. Dê um loop na região pressionando L e você ouvirá tanto a melodia como a automação sendo repetidas.
Recursos de automação
O Logic possui uma das implementações de automação mais profundas do que qualquer DAW e, como tal, pode te intimidar se você é novo no software ou não dominou as complexidades das opções de automação. Neste artigo, abordamos o uso da automação através de alguns exemplos típicos.
Vamos começar com um cenário simples. Ao escrever um pedaço de música eletrônica, é comum criar uma parte sintetizada em loop que será a base de uma track. Para tornar o loop mais interessante, podemos adicionar automação que também acompanha a melodia. Em um novo projeto do Logic, abra o Loop Browser e navegue até Instrument / Synths e encontre o loop Accelerate Synth. Arraste isto para a página de arranjo para criar uma track de áudio e adicione uma instância do plug-in Echo do Logic como inserção.
O Logic possui dois tipos de automação: baseados em tracks e baseados em regiões. Você pode alternar entre estes no botão Track Automation no Track Header ao lado do Volume Fader. Como queremos que nossa automação se encaminhe com a região de áudio, você deve configurar isso numa Região (Tela 1). Agora, clique no cabeçalho da faixa no botão Automation Mode e altere-o para Read to Touch. O modo Touch permite que você registre a automação de qualquer controle enquanto estiver em reprodução, mas, espertamente, retorna um parâmetro para seu valor original quando você solta o controle.
Defina o loop (Cycle) do Logic para rodar os dois primeiros compassos do arranjo. Abra a janela de edição do plug-in Echo, aperte Play no transporte e mova o controle deslizante Wet de baixo para cima para aumentar o nível do plug-in Echo no loop de dois compassos. Repita as mesmas ações, mas desta vez use o modo de automação Latch. Observe que, desta vez, você solta o controle Wet Level, e a automação escrita permanece bloqueada no último valor, substituindo assim a automação existente na faixa. Defina o Automation Mode para Read e encaminhe a região do sintetizador pressionando L no seu teclado. Desligue a reprodução do loop e aperte Play. Você ouvirá o loop de automação com a região.
Aparando
Vamos agora considerar um caso de uso diferente para automação. Desta vez, vamos automatizar o corte do filtro para aumentar gradualmente de um valor baixo para alto em oito interações do loop de sintetizador. Adicione uma instância do plug-in Single Band EQ e defina o modo EQ para High Cut. Mude o botão Track Automation de Region para Track e, desta vez, defina o Automation Mode para Latch, de modo que, uma vez que finalizemos o nosso passo de automação, ele se encaixará no último valor. Aperte Play no transporte e varie gradualmente o botão Frequency de 160Hz para o seu valor máximo durante ao longo de 16 compassos. Agora, ouça a gravação e observe que sua passagem de automação EQ toca com a pista e os loops de automação do Echo com a região.
Se você decidir que o todo deve começar a partir de uma freqüência ligeiramente maior, você pode ir para o campo Value / Trim (mostrando o valor atualmente automatizado) no cabeçalho da track e clicar e arrastar o valor para cima. Isso ajudará a mudar a automação para um valor maior.
Você pode editar a automação Track ou Region na página de arranjo, no entanto, vale a pena ter em mente que o botão Track Automation age como um filtro de exibição e deve ser configurado para o tipo apropriado. Se você configurá-lo para Region, o menu suspenso Automation irá filtrar a lista para exibir os parâmetros de automação da região gravada, no nosso caso Echo / Wet Level. Alternativamente, se configurarmos como Track, o menu suspenso vai mostrar Single EQ / Frequency.
Vocal
Vamos agora considerar outro caso de uso para automação: passeios vocais. Analisaremos como aplicar a automação detalhada a uma trilha vocal e, em seguida, examinar maneiras diferentes com as quais você possa mixar essa faixa vocal com mais ou menos volume, preservando os passeios automáticos originais.
Adicione uma gravação vocal ao seu projeto atual ou abra um projeto existente que contenha uma faixa vocal. Ao completar uma mix, você pode usar a automação para trazer as finalizações de palavras que são muito silenciosas na mistura, ou para diminuir o seu nível ou em ruídos de respiração que são muito proeminentes. Para automatizar o nível vocal, pressione A para entrar na visão de automação, use a ferramenta lápis para desenhar em alguma automação de volume.
Alternativamente, se você tiver um controlador, você pode usar o Automation Quick Acess. Vá para Mix / Enable Automation Quick Acess e, em seguida, no menu pop-up Preferences, clique no botão Learn Message. Mova um controlador para atribuí-lo e clique em Done para confirmar a atribuição. Agora você pode usar as configurações do Automation Mode Touch ou Latch para gravar sua automação em tempo real usando o controle de hardware mapeado.
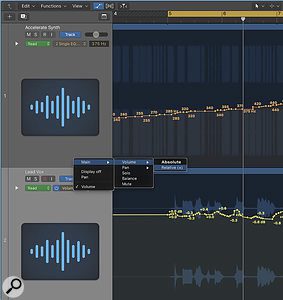
Tela 2: Em uma faixa vocal, você pode introduzir automação de volume absoluto intrincada para trazer as extremidades das palavras ou diminuir os ruídos de respiração. Você pode usar a automação de volume relativo para adicionar grandes mudanças de volume a uma seção, deixando sua automação original intocada.
Depois de adicionar uma automação de volume detalhada a uma faixa vocal, pode ser difícil alterar o nível de frases ou seções do vocal que são um pouco silenciosas ou altas. Felizmente, existem algumas maneiras de resolver esse problema no Logic.
A primeira maneira é configurar sua ferramenta de clique no Pointer e sua ferramenta de clique de comando para o Marquee. Agora mantenha a tecla Command apertada e desenhe uma seleção de Marquee na automação que deseja exibir e, em seguida, solte a tecla Command e use a ferramenta Pointer para arrastar a automação selecionada.
A segunda maneira é usar a opção de automação relativa do Logic. No menu pop-up Automation Parameter do canal principal, e escolha Main / Volume / Relative (veja a tela 2).
Sua faixa anterior de automação de volume desaparece e é substituída por uma nova faixa de volume vazio relativo. Para ver sua faixa de automação de volume anterior ao mesmo tempo que a nova relativa, basta clicar na seta de abertura ao lado de Read no cabeçalho da faixa. Use a ferramenta Pencil para desenhar os ajustes de volume broad-brush-stroke, para aumentar suavemente o volume da frase ou seção. A melhor coisa sobre o volume relativo é que todos os seus passeios complexos permanecem intactos na faixa de volume absoluto inferior.
Se você não gosta de desenhar em automação, mais uma vez você pode gravá-lo movendo o fader do canal ou usando seu controlador em Automation Quick Access. Para registrar a automação do volume relativo, clique no menu suspenso Touch Automation e escolha Touch, e depois abra-o novamente e escolha Relative.
Agora, se você teclar Play no Logic e mover o fader do canal ou o seu controlador físico atribuído ao Automation Quick Access, ele gravará a automação na faixa relativa. Você pode mesclar a automação relativa e absoluta em qualquer ponto clicando com a tecla Control na faixa de automação e escolhendo a opção ‘Consolidate Relative and Absolute Volume Automation’.
VCA
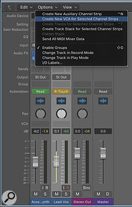 Tela 3. Para criar um grupo VCA e atribuí-lo a uma track, selecione a faixa no mixer e, em seguida, no menu Options escolha a opção Create New VCA for Selected Channel Strips.
Tela 3. Para criar um grupo VCA e atribuí-lo a uma track, selecione a faixa no mixer e, em seguida, no menu Options escolha a opção Create New VCA for Selected Channel Strips.
Se trabalhar com níveis relativos e absolutos soa um pouco demais para você, então outra maneira de conseguir o mesmo é usar um VCA. Isso tem a vantagem de ter um fader dedicado. Para conseguir isso, abra o Mixer, selecione a faixa vocal e vá para Options / Create New VCA for Selected Channel Strips (consulte a Tela 3). No mixer, clique apertando Control na faixa VCA e escolha a opção Create Track para criar uma pista na página de arranjo.
Agora você pode desenhar automação de volume para o grupo VCA e, como esta é atribuída à trilha vocal, irá cortar a automação existente da mesma maneira que a faixa de volume relativa. Este estilo de automação VCA pode se tornar ainda mais útil ao ser usado para automatizar grupos de tracks vocais de suporte, desde que sejam todos atribuídos ao mesmo grupo VCA.








